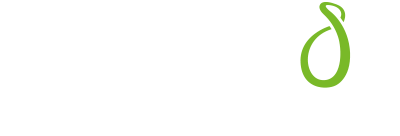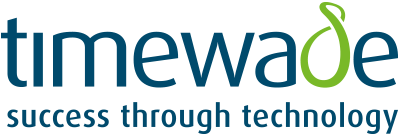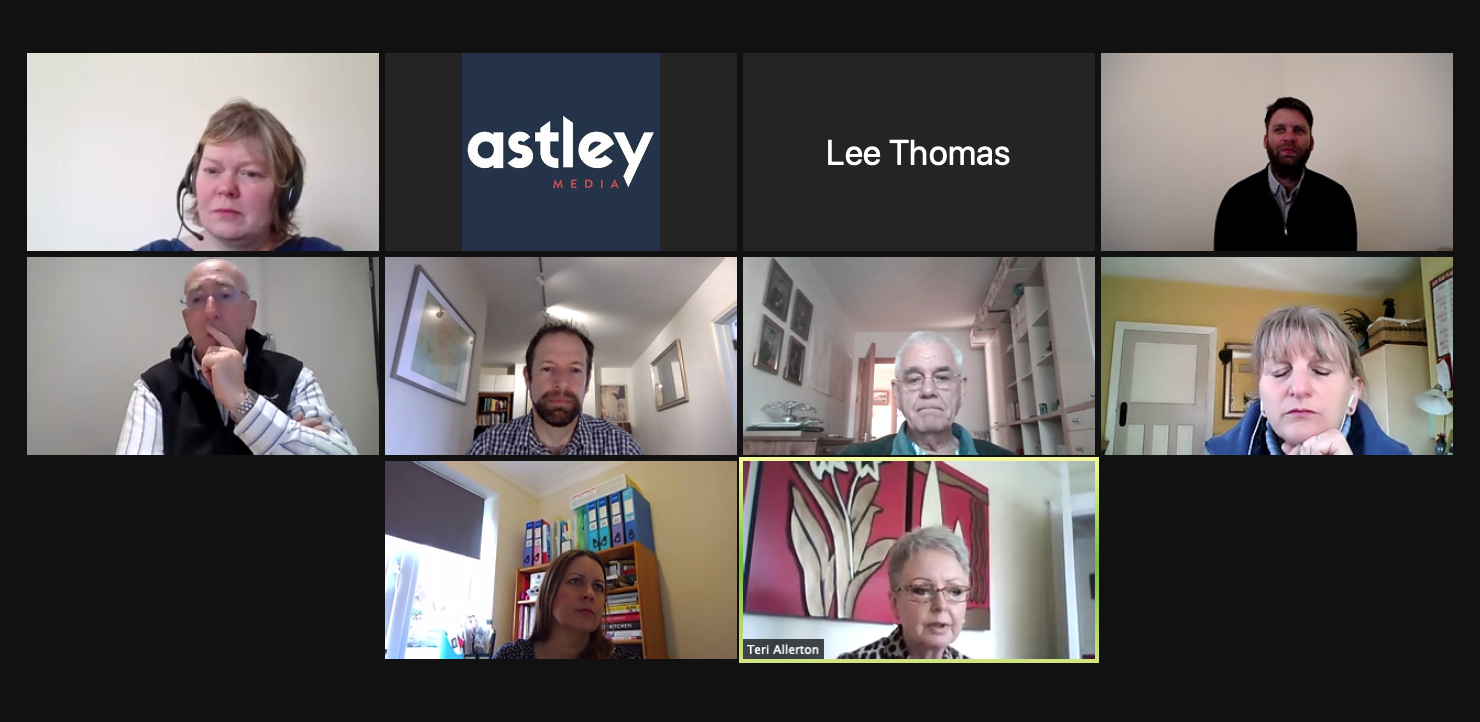
Blog written by Julian Wills, Managing Director of Timewade and Founder of Technology for Success.
Microsoft Teams saw a huge growth in users during the pandemic, from 20 million users in November 2019 to 44 million in March 2020, rising to 75 million by April 2020*. At the latest Technology for Success business group, we met with South West business leaders to discuss getting the most from the platform to boost communication, collaboration and productivity.
At the virtual business group we were joined by representatives from Astley Media, Exmoor Trim, Bishop Fleming, Graham Hodges & Associates, Commissioning HR, Silvelea, Time Well Spent and Nutri-Link. The group shared their experiences of using Microsoft Teams and asked questions around the security of the platform and the functionalities available.
In this blog, we share ten top tips to ensure you are getting the most from Microsoft Teams to boost your productivity, your staff engagement and the efficiency of your meetings.
- The command line
- Do not disturb
- Get your message seen
- Manage your messages
- Add subject lines
- Run a poll
- Mark notifications as urgent
- Start calls directly within a chat
- Record and transcribe your meeting
- Explore Together Mode
Productivity
When used correctly and to its full potential, Microsoft Teams has the potential to offer major productivity gains. Below we share just some of the ways the platform can be used to help you save precious time.
The command line
Not everyone is aware that the search bar within Microsoft Teams doubles as a command line. You can type in a number of recognised comments into the command line and you will be taken to a shortcut for some of your more recent tasks. For example typing ‘/files’ will take you to your recent files, and ‘\call’ will take you to make a call. You can view the current list of accepted commands on Microsoft’s website and start saving time.
Furthermore, if there are specific teams and channels you access the most, you can keep them at the top of your page, by marking them as a favourite. Simply click the three dots next to the team or channel name and select Favourite to reduce the time you spend navigating Microsoft Teams.
Do not disturb
In a world of instant messaging, emails and calls, it can sometimes be challenging to find the time to get your work done! By changing your status to ‘do not disturb’ the constant pings from notifications will be switched off. Click your profile icon in Teams to set your status to do not disturb (or enter the command /dnd into the search bar), and get your head down to some focused work, or take a 10 minute break in the sun!
To ensure you don’t miss important messages whilst you’re away from your Director, for example, set up priority access for them so that you receive these messages even while notifications are paused. Users can be granted priority access in your privacy settings.
Get your message seen
If you’re working within Teams and remember something you want to tell a colleague, you don’t need to leave what you’re doing to find the Teams conversation. Instead, type ‘@’ into the search bar to find their name and send them a message from wherever you are! @ mentions are also a great way to filter recent activity and messages directed to you.
If you’re working on a specific project, a great way to ensure all the relevant people see your messages is to create subgroups which you can @ mention. You can add and manage tags in your Microsoft Teams options to create tags based on role, location, project or something else.
Manage your messages
If you read a message in Teams, but don’t have time to address it straight away, you can mark the message as ‘unread’. Click the three dots next to the message while in the conversation or Activity feed and the message will be marked as unread – reminding you to come back to it later.
Engaging your team
With many teams still working remotely, team engagement has never been so important. Here we share three top-tips to boost team engagement through Microsoft Teams.
Add subject lines
When posting in Teams, grab attending by adding subject lines to your messages. Subject lines are among the rich text formatting options found in the expanded view pane that appears when you click the Format button under the message box. Here you can also change the text size, weight, and colour and add links to make your messages stand-out.
Run a poll
A good way to understand your team’s perspective is to run a poll. This is a quick, easy and effective way to gather feedback on projects, or on where to meet for your next social. Click the Forms icon below the message box to create and send a poll to your channel.
Send urgent notifications
Looking for immediate feedback or action? Ensure people pay attention to your message, by marking it as important or urgent. Click the exclamation point below the message box before you press send to mark a message as important. To ensure you get the response you need, the recipient will get notifications every two minutes for the next 20 minutes or until it’s read.
Running productive meetings
In the past 15 months we’ve become accustomed to virtual meetings. To help run your meeting as effectively as possible here are our top-tips.
Start calls directly within a chat
Sometimes the back and forth of emails or chat conversations would be resolved much more quickly with a call. You can start a call directly within a chat by clicking the video or audio call button.
If you’re taking part in a last minute call you may discover you have a load of laundry piled up behind you, or perhaps your children are walking around the room. You can remove any distractions by blurring your background or replacing it entirely with any image you want. To do this click on the three dots at the bottom of your video call.
Record and transcribe your meeting
It can be very helpful to record your virtual meetings for you to revisit to or to send to others who couldn’t be there to catch-up. Start your recording from the meeting control panel, and a copy of the meeting will be saved to Microsoft Stream for everyone to access securely. You can also generate a meeting transcript using the native features in Stream.
If you’d also like written notes from the meeting to help you and others keep up with key points, add notes as the meeting takes place and a message will be posted on your behalf in the meeting chat. When you’re in a meeting, go to More options and select start taking meeting notes. The Meeting Notes button will create a panel on the side for jotting down meeting notes (similar to the chat function).
Explore Together Mode
Together Mode is one of the newest Microsoft Teams features, it places all your meeting participants on a shared background to make it appear that they are all sitting in the same room (like an auditorium or cafe.) Together Mode is located in your in-call background options. It’s a fantastic way to recreate the office wherever your team is working from and can help boost productivity and well as team morale.
Whilst most of the Technology for Success group were making use of Team, there were some functions which were being under-utilised. We hope that this guide will help you to discover the benefits of using Team.
The Technology for Success Business Group meets online once a month to discuss a range of technology topics. The aim of these groups is to connect business leaders, and to encourage experience sharing to support business leaders who are looking to use technology in their business to boost productivity and growth across all business areas. The Technology for Success programme is a free programme for businesses starting to develop their Tech Strategy. It helps businesses make the right decisions to create opportunity, boost productivity and achieve growth. It is delivered in partnership with business experts, including Bishop Fleming and Stephens Scown LLP, more than 200 South West businesses are part of Technology for Success.
The next Technology for Success business group will take place on Friday June 28, from 9.15am – 10am. During the meeting attendees will be discussing technology for productivity. Please register for free to join the discuss and learn how you can be using technology to boost the performance of your teams: https://zoom.us/meeting/register/tJwvc-GhrjorE9XuODpnVRjL6S9nNYjBt5Ar
*Source: https://www.businessofapps.com/data/microsoft-teams-statistics/