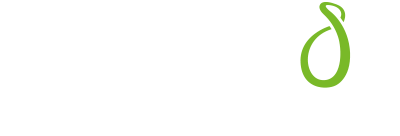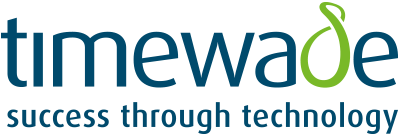Microsoft OneDrive is one of the biggest cloud storage providers out there, helping organisations and individuals to store, protect, and share their files, while integrating with other Microsoft tools. If you’re considering using OneDrive for your organisation, keep reading for our complete beginners guide, including pros and cons, and how to set it up.
What is Microsoft OneDrive?
OneDrive is an online storage platform by Microsoft that offers free space to anyone with a Microsoft account. Just like other cloud storage services, such as Apple’s iCloud, Google Drive, Dropbox, and SugarSync, it allows you to store files, photos and videos online. This gives you the ability to access them from anywhere, providing you have an internet connection.
OneDrive comes with many advantages; one is space saving – you can upload documents to the cloud to free up space on your computer, phone or tablet. This is ideal for documents, photos and videos that aren’t used very frequently.
Secondly, OneDrive is accessible from anywhere providing you have an internet connection. You can simply log into OneDrive and access your files as and when you need them.
Pros and cons of OneDrive
Pros:
1. Access anywhere at anytime
As long as you have an internet connection OneDrive provides users with immediate access to their files. This also offers flexibility to switch between devices.
2. Strong Security
Microsoft uses strong encryption to protect your data both during transit and at rest. With world-class data centres and state of the art security, your data will be secure.
3. Easy File Sharing
With OneDive, sharing a file has never been easier. Simply right-click on a file and specify an email address to share with. Sharing with OneDrive is a more secure and efficient form of sharing compared to email, and there is no restriction on the size.
4. Restrict Access
With OneDrive you place limits on which devices are allowed to synchronise files. If you wish to ensure that your employees are not synchronising work files to a home computer or other unauthorised device, there are methods to place such restrictions, keeping your organisation’s files secure.
5. Files on Demand
OneDrive users can choose to have most of their data resident only in the OneDrive cloud, and have only specific files which they prefer to ‘pin’, be downloaded to their endpoints.
Cons:
1. Privacy
While OneDrive is secure due to the strong encryption Microsoft applies on your data, there are still questions about how much privacy you can expect. Since Microsoft performs the encryption, they also hold the ability to decrypt data if required.
2. Special Character Limitations
OneDrive also has some limitations on the data that it can synchronise and store. In addition to characters not allowed by NTFS, OneDrive has additional characters that it finds objectionable when found in file and folder names.
3. OneDrive mistaken for backup
Due to OneDrive’s ability to synchronise data and make secondary copies in the cloud, some organisations believe it can serve as a backup for their user endpoints. This is a strategy fraught with risk. While OneDrive is a great file synchronisation solution, it lacks many of the essential capabilities of a backup solution.
How to get OneDrive
If you have a Microsoft email account such as Hotmail, Live.com, or Outlook.com you already have a OneDrive account! Sign into your email account on a browser and click the icon of small squares in the top left hand corner. This will bring up a menu showing all the services available. Click on the OneDrive and you’ll be taken straight to the cloud storage, allowing you to access your personal OneDrive account.
Adding Microsoft OneDrive to your computer
If you would like to use OneDrive for business, speak to your Managed Service Provider.
Otherwise for home use, you will need to create an account.
- Go to https://onedrive.live.com/ and click “sign up for free”
- Create an email address for your account, then choose a password
- Verify your country and enter your date of birth
- Once you have a Microsoft account, you have access not only to OneDrive, but also Outlook email and Office Online.
You can also download OneDrive on Mac, Windows, iOs and Android if you don’t want access through your browser every time.
- Go to https://onedrive.live.com/about/en-gb/download/ on your browser. At the top of the page click the download button and download the relevant app for the system you are using.
- Open the downloader once it’s downloaded. You will then be guided through the download – you may have to enter your computer password to complete the download
- Once downloaded, open the app and enter your Microsoft email address and password and choose a location for the folder.
OneDrive apps are also available on Android and iOS. Find them by searching for OneDrive in the App Store or Google Play.
OneDrive Personal Vault
OneDrive Personal Vault is an extra layer of security coming to your OneDrive personal account to further protect your most sensitive and important files.
The OneDrive Personal Vault lets you password-protect your files with two-factor authentication and automatically locks them after inactivity, and disables sharing by default. The Personal Vault is available on desktop, web browser and the mobile app.
On mobile devices you can use the OneDrive app to take pictures or videos and store them in the personal vault directly. On Desktops, if you have BitLocker encryption enabled, Personal Vault files sync to the encrypted area of your storage.
Uploading files to OneDrive
If you want to upload files to OneDrive through your browser, start by logging into your account. Click the ‘Upload’ button in the toolbar, and select either upload files or folder from the drop down menu.
A dialogue box will pop up, and you can choose the file or folder you want to upload. In the top right of the OneDrive window, you will see an icon of two arrows in a circle which tells you that the file is uploading and when it has finished. The file will appear on the main OneDrive screen unless you’ve chosen to put it in a different folder.
Microsoft OneDrive security
One Drive offers additional security features to elevate your experience:
- Virus scanning for known threats thanks to the Windows Defender anti-malware engine.
- Suspicious activity monitoring to prevent unauthorised access. You also get an email notification for any unusual attempts to sign in.
- Version history for all file types.
- Password protection and link expiry for shared files.
- Mass file deleting notification and recovery makes sure that you do not accidentally delete a large chunk of your files.
Conclusion
OneDrive offers a host of benefits for any organisation. Its user-friendly interface and collaborative tools make it easy to share files, securely store and download files with the click of a button, and access your files from any device, anywhere.
Discover more about Microsoft OneDrive solutions for your business needs.